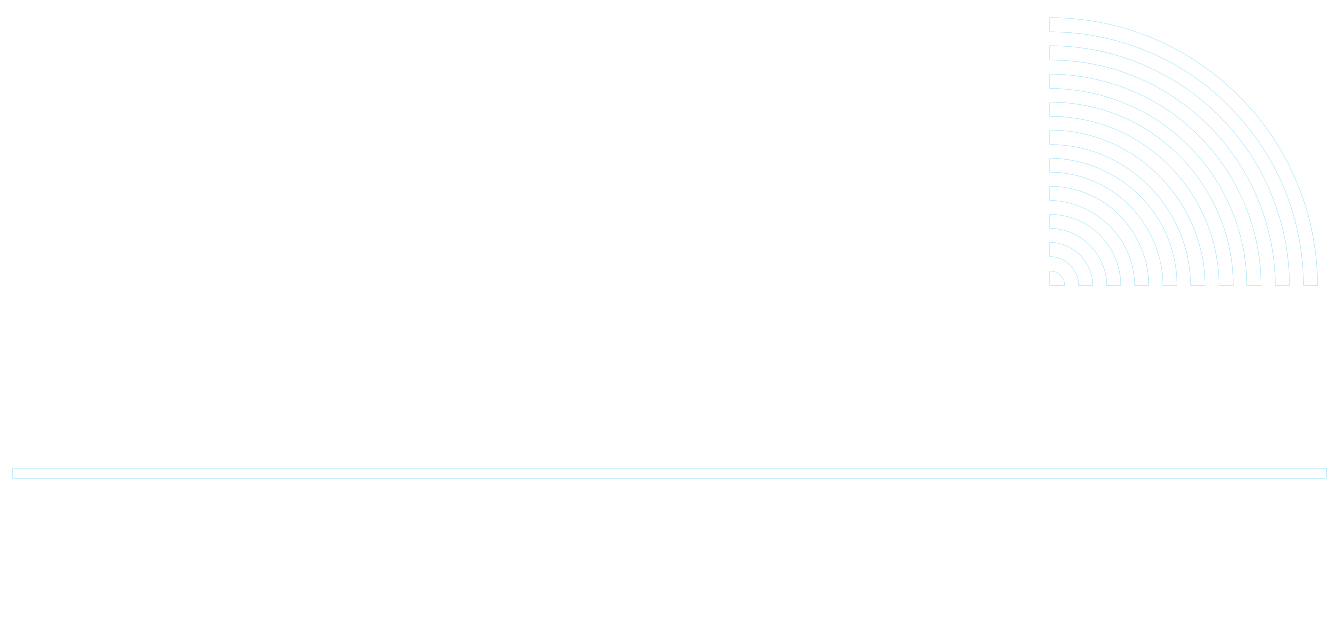Frequently Asked Question
Accessing the Web User Interface (Web UI) of the VidiU from a computer
Last Updated 5 years ago
The VidiU has a built-in web server that allows configuration of all settings through its Web User Interface (Web UI).
You may access the Web UI using a computer (Mac, Windows, or Linux system), tablet or phone with a web browser (e.g. Chrome, Firefox, Internet Explorer or Safari).
The computer must be on the same network as the VidiU, and the network must not block connections between the devices.
NOTE: Some wireless networks isolate connections so that while you may receive Internet access, you can't connect to other local devices on the same network.
This type of behavior -- called AP/access point isolation, client isolation, or wireless isolation -- is often seen at hotels, coffee shops, or the guest networks provided by businesses, or on mobile broadband wireless hotspots that provide a separate guest network.
To access the VidiU, you first need to connect your device to the same network as the VidiU. Then, you simply enter the IP address of the VidiU into the web browser on your device.
The IP address is easily located using the VidiU's Front Panel with the below instructions:
NOTE: instructions on how to navigate the front panel are found in this tutorial video.
Wireless connection / VidiU in Access Point (AP) mode
You may access the Web UI using a computer (Mac, Windows, or Linux system), tablet or phone with a web browser (e.g. Chrome, Firefox, Internet Explorer or Safari).
The computer must be on the same network as the VidiU, and the network must not block connections between the devices.
NOTE: Some wireless networks isolate connections so that while you may receive Internet access, you can't connect to other local devices on the same network.
This type of behavior -- called AP/access point isolation, client isolation, or wireless isolation -- is often seen at hotels, coffee shops, or the guest networks provided by businesses, or on mobile broadband wireless hotspots that provide a separate guest network.
To access the VidiU, you first need to connect your device to the same network as the VidiU. Then, you simply enter the IP address of the VidiU into the web browser on your device.
The IP address is easily located using the VidiU's Front Panel with the below instructions:
NOTE: instructions on how to navigate the front panel are found in this tutorial video.
Wireless connection / VidiU in Access Point (AP) mode
- Using the black Menu button, select Network Settings, then WiFi
- The mode should be set to AP, and the name of the wireless network being generated by the VidiU is shown -- make sure your device is already connected to that wireless network being created by the VidiU
- Select Info to display the default IP address of the VidiU while in AP mode, which is 172.16.1.1
- Enter that IP address into the web browser's navigation field
- Using the black Menu button, select Network Settings, then WiFi
- The mode should be set to Client, and the name of the wireless network that the VidiU is connected to is shown -- make sure your device is already connected to that same wireless network
- Select Info to display the IP address of the VidiU while in Client mode; this address is assigned by the network and it's possible that it can change each time the VidiU connects
- Enter that IP address into the web browser's navigation field
- Using the black Menu button, select Network Settings, then Wired
- The IP address in use by the VidiU is shown; additional information on the VidiU's Ethernet connection is obtained by selecting Info.
- Enter that IP address into the web browser's navigation field